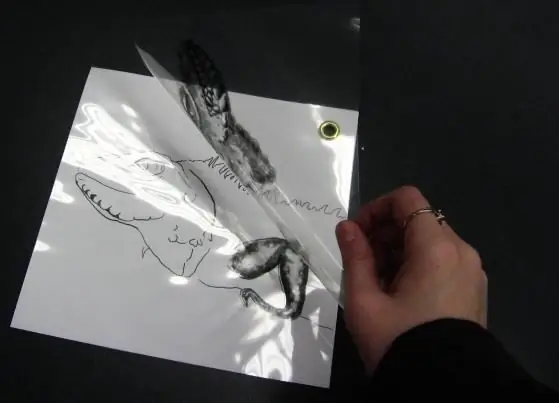
Table des matières:
2025 Auteur: Sierra Becker | [email protected]. Dernière modifié: 2025-01-22 22:11
Lorsque vous travaillez dans l'éditeur graphique "Photoshop", un débutant aura certainement une question sur le sujet, comment fusionner des calques dans "Photoshop" ? Sans cette fonction, le traitement professionnel de toute complexité dans l'éditeur devient presque impossible. Comment travailler correctement avec les calques ?
Que peuvent faire les calques dans Photoshop ?
Lorsqu'il est nécessaire de faire des manipulations dans l'éditeur graphique, il faut utiliser des "canevas", qui, le cas échéant, permettront:
- Annulez l'action si vous avez fait une erreur.
- Comparer l'état des travaux: au stade de l'exécution et avant ce stade.
- Obtenez l'effet désiré en utilisant le mode de fusion multicouche.
- Modifier la transparence des effets utilisés.
Les calques ont une grande variété de fonctions, mais le moyen le plus simple de le comprendre est de pratiquer constamment.
Fusionner les calques
Comment fusionner des calques dans Photoshop est une question facile. L'essentiel est de transformer cette procédure plusieurs fois au présent, puis cettecompétence sera solidement déposée dans votre tête. Après tout, 75 % du travail effectué est réalisé à l'aide de toiles.
Il existe plusieurs façons de fusionner des calques dans Photoshop. Mais d'abord, vous devez déterminer d'où viennent les calques.
Par exemple, lorsque vous ouvrez l'éditeur, sur l'écran, sur le côté droit, vous voyez une ligne qui dit "Arrière-plan". C'est la couche principale ou, en d'autres termes, le fichier source.
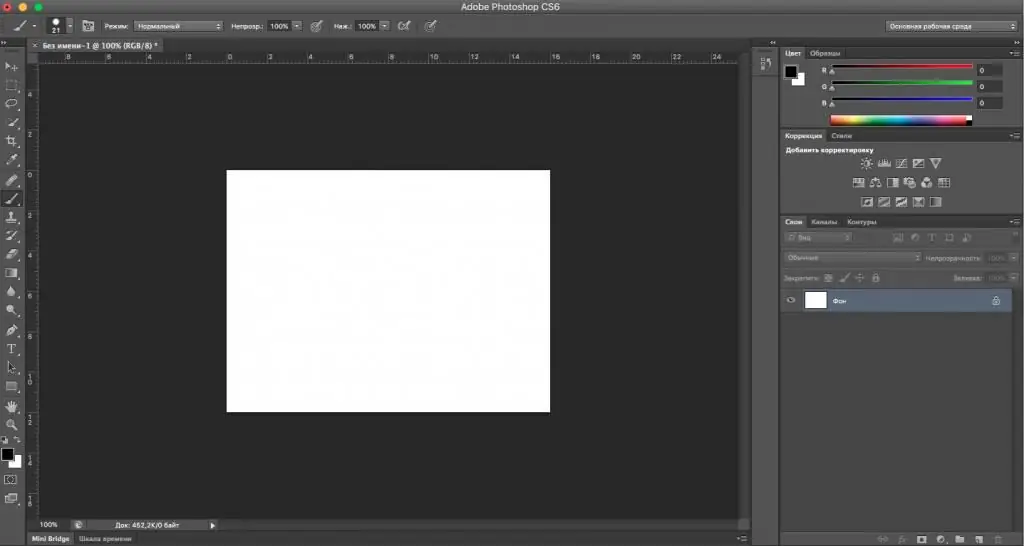
Si vous démarrez sur un fichier source et faites une erreur à plusieurs reprises, vous devrez tout recommencer. Pour éviter de telles situations, vous devez utiliser des calques.
Pour créer un nouveau calque, faites un clic droit sur la ligne "Arrière-plan" et sélectionnez "Dupliquer le calque". Si vous avez besoin d'un nom, saisissez-le et cliquez sur OK. Raccourci clavier pour cette action: ctrl +j.
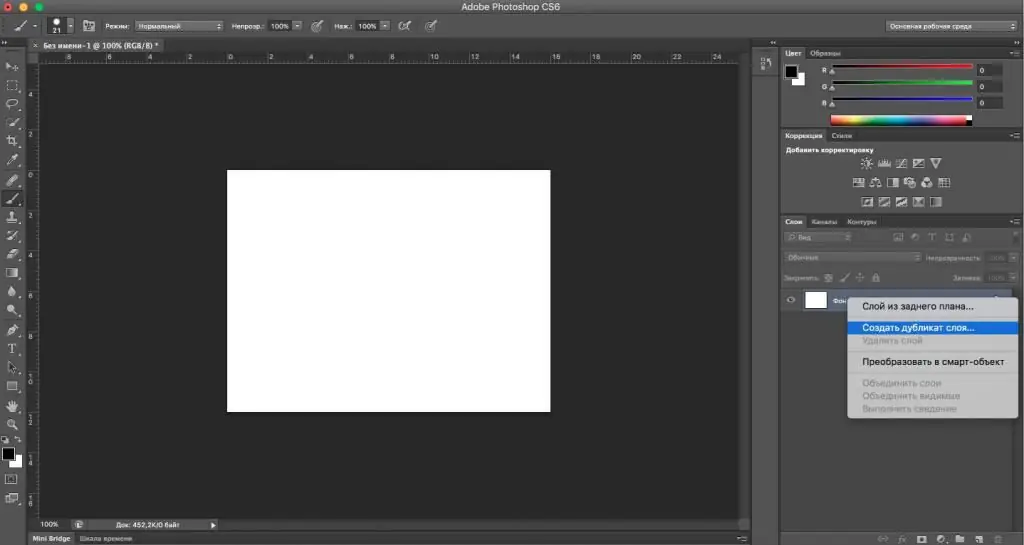
Vous pouvez voir comment une autre ligne apparaît au-dessus de la ligne "Arrière-plan", appelée "Calque 1" ou "Copie d'arrière-plan".
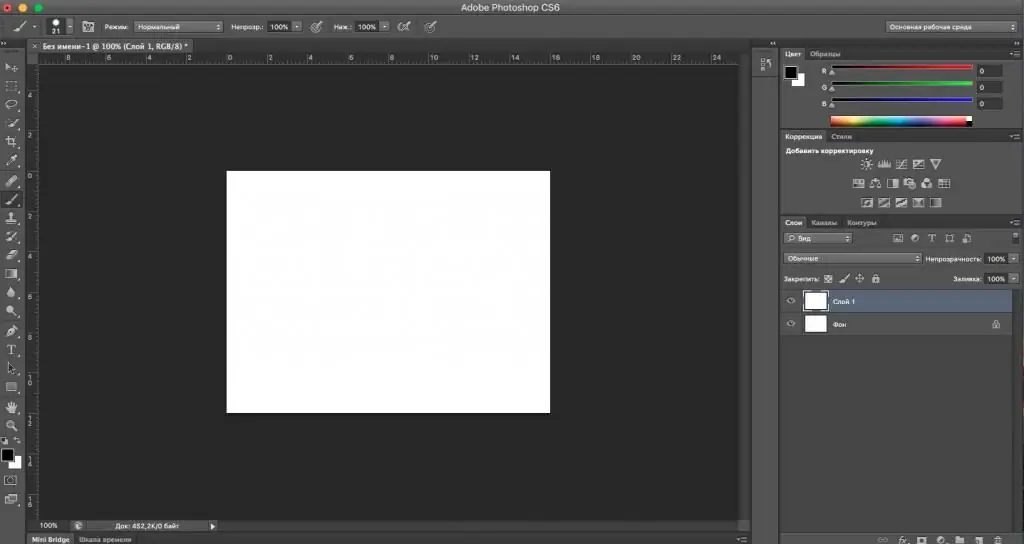
Vous avez donc créé de nouveaux "canevas", mais au final, comment fusionner les calques dans "Photoshop" ? Il y a 2 façons:
- Appuyez sur le bouton ctrl, sélectionnez les deux calques avec la souris. Faites un clic droit sur les lignes sélectionnées et voyez l'élément "Fusionner les calques". Cliquez dessus avec le bouton gauche. Vous avez terminé, vos calques sont fusionnés.
- Pour fusionner les calques avec les touches dans Photoshop, vous devez procéder comme suit: maintenez le bouton enfoncéctrl, sélectionnez les deux calques. Ensuite, appuyez sur la combinaison de touches Maj, Ctrl, "Image" et E. Obtenez le résultat final.
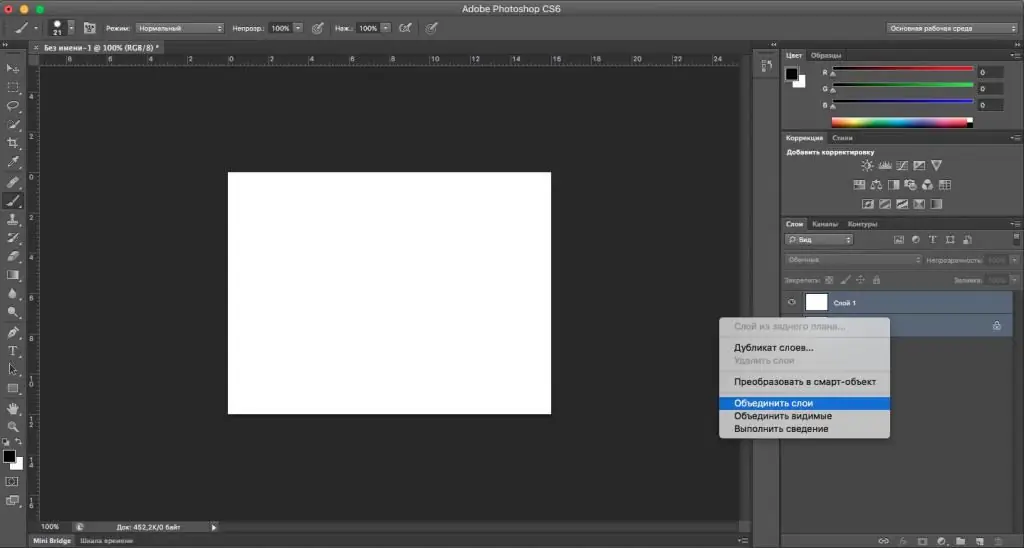
Ces méthodes conviennent à n'importe quel nombre de couches. Beaucoup de gens utilisent le plus souvent la méthode numéro 2, car elle réduit considérablement le temps passé dans l'éditeur et apporte à l'utilisateur beaucoup plus de confort dans l'utilisation du programme.
Cette instruction répond également à la question de savoir comment fusionner des calques dans Photoshop cs6, car elle convient à toutes les versions de l'éditeur.
Remarque
Si vous devez constamment travailler dans "Photoshop", mais que vous commencez tout juste à le maîtriser, il est important de se souvenir d'une chose. Comment fusionner des calques dans "Photoshop" est plus facile à l'aide de touches "raccourcis", et pour effectuer d'autres machinations nécessaires au travail professionnel dans l'éditeur.
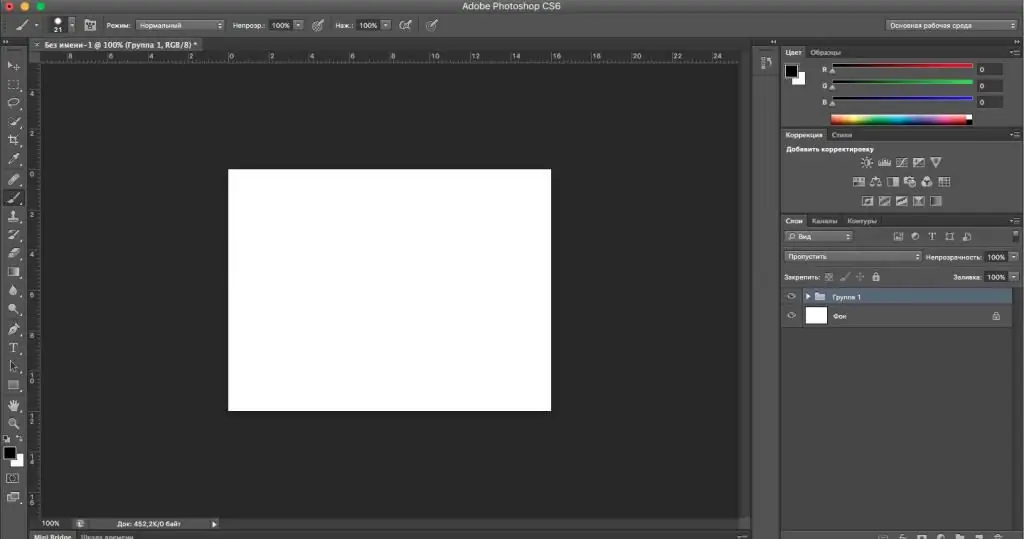
Il est préférable de regrouper les calques, car si vous avez 10 calques ou plus, il est très facile de s'y perdre. Les calques sont regroupés selon le même principe que la fusion, mais au lieu des touches Maj, Ctrl, "Image" et E, vous devez appuyer sur ctrl + g. Après avoir appliqué cette commande, vous verrez comment seules la ligne "Arrière-plan" et la ligne avec l'image du dossier, appelée "Groupe 1" sont restées sur le panneau. Si oui, alors vous avez tout fait correctement.
Conseillé:
Comment prendre correctement les mesures ? Conseils pour les futurs tailleurs
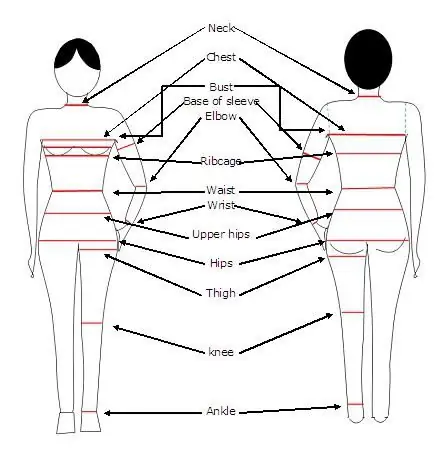
Avez-vous besoin de créer un modèle ? Déterminez votre taille de vêtements? Nous vous apprendrons comment prendre vos mensurations, et nous vous dirons lesquelles sont les plus importantes
Dans quel état les métaux sont-ils mieux forgés ? Quel métal est préférable d'utiliser dans le forgeage

Découvrez dans quel état les métaux sont mieux forgés, qui est forgeron et ce qu'il devrait être, car la forge est le même art que la peinture
Où chercher des pièces avec un détecteur de métaux dans la région de Moscou, dans la région de Leningrad, dans la région de Toula, dans le territoire de Krasnodar ? Quel est le mei

La chasse au trésor est un passe-temps exceptionnellement excitant et, de surcroît, rentable. Pas étonnant qu'il soit si populaire de nos jours. Les endroits où il est le plus rentable de chercher des pièces avec un détecteur de métaux sont déterminés à l'aide de cartes et de manuscrits anciens et valent leur pesant d'or. Quels sont ces lieux ? Lire l'article
Style Boho dans les vêtements : motifs. Patrons de jupes dans le style bohème

Boho est un beau style qui combine des choses dissemblables. Ce style permet à beaucoup de trouver leur propre image unique
Les meilleures poses pour une séance photo dans la nature. Séance photo dans la nature : idées et images originales

Une séance photo dans la nature est un réservoir de nouvelles idées, de fantasmes et de perspectives créatives. Le processus n'est pas limité par l'espace et n'est enfermé dans aucun cadre, ce qui vous permet de créer des photographies uniques et inimitables
